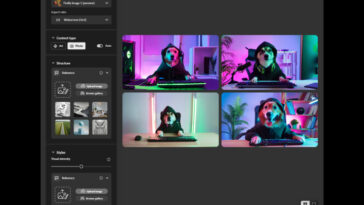últimas histórias
-
-
299 Visualizações
Crie ou remova objetos usando a IA Generativa no Photoshop para iPad
-
-
-
401 Visualizações
Gere imagens diretamente no Photoshop Web (Beta)
-
-
-
613 Visualizações
FUSÃO DE DUAS FOTOS usando IA no PHOTOSHOP BETA
-
-
-
704 Visualizações
Capitão Pátria aparece no primeiro trailer de Mortal Kombat 1!
-
-
977 Visualizações
Adobe encerra o suporte para Photoshop Mix e Photoshop Fix no Android
-
522 Visualizações
Como criar Padrões Complexos no Photoshop Usando Objetos Inteligentes
-
-
-
-
836 Visualizações
Novidade no Photoshop 2024: Novo recurso para edição de texto!
Carregue mais
Parabéns. Você chegou ao fim da internet.